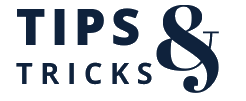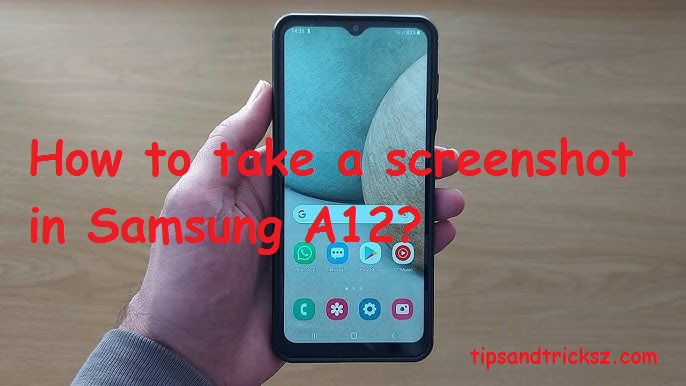Have a Samsung A12? Ready to know the different processes of taking a screenshot on this device? Here I’m to help you out with all the processes of capturing your display. So read carefully so that you can implement all the methods in your life too. Let’s begin-
How to take a screenshot in Samsung A12?
Well, there are six methods of taking a screenshot in Samsung A12, five of which are in-built. Curious to know the options that you have? Let’s begin-
- key combination
the key combination is the oldest method to take a screenshot. Not only the oldest, but it also requires only one step to capture your screen.
once you open the screen your want to capture, just do this-
Press the volume down and the power button at the same time.
That’s all.
In many Samsung mobiles, this feature is already enabled. But in others, the user has to do it manually.
How can you know that this feature is enabled on your mobile and you can use it directly?
It’s simple. Just inspect if a circular bar is displaying on your screen or not. If yes, then you can directly use it. But if not, you are first required to enable it and only after that can you use it.
How can you turn on the assistant menu on your Samsung A12?
The process is simple-
- enter the settings of your device and then move to “accessibility.”
- now find the “interaction and dexterity” section. Click on it.
- You can see the enable assistant menu option there; click on it to enable it.
That’s it.
But how can you use this assistant menu bar to capture your screen?
Tap on the circular bar on your screen. Then you will be shown a menu that provides you with the screenshot option. Click on it.
Hurrah..!! Now, your screen is captured using the assistant menu method.
Capturing the screen via this method feels like a fun game. You just need to slide the palm on your display, and the screenshot is taken successfully. Wondering how you have to slide the palm on the screen? The first thing is that you need to slide the palm vertically. And the thing you need to know is direction. Either slide it from left or right or right to left. Don’t try to take a screenshot by moving the palm from up to down or down to up.
But the probability that this function is already turned on is less. So first of all, learn whether it is enabled or not. How? just try taking screenshot via this method. If it is taken successfully, the feature is on, but if the screen is not captured, then you need to turn on this feature to enjoy it.
How to Screen Record on iPhone 11?
How can you turn on the palm sliding method?
it’s simple-
- head to the advanced features area of your settings.
- After heading on to this, move to ” motions and gestures. “
- The last step is to click on the “enable palm swipe” feature appearing there.
That’s all.
Taking the screenshot using the notification bar is also an in-built method in Samsung A12. But you have to look if the screenshot toolbar is provided in the notification bar or not. Although, in most cases, it is already given, but sometimes, users need to add it by themselves.
First of all, check whether the toolbar is given or not. How?
- Scroll down the notification bar and hunt for “screenshot”.
If you find it there, then it’s good. Otherwise, you have to add it first.
How can you add the screenshot tool to the notification bar of your Samsung A12?
You are not required to put extra effort into adding the tool. Just some steps and everything will be done.
- Enter the advanced feature section of your mobile (firstly go to settings and then move to this)
- Enable the screenshot option from there.
That’s it. Now, the screenshot option is added to the notification bar.
How can you use the notification bar to capture your screen?
It’s simple-
- Pull down the notification bar and then click on “screenshot”.
In case you want to use your voice to capture your screen, you can do that. Samsung A12 provides its users with the option of using google assistant for doing various activities. You can command it to call someone, text someone, take a screenshot, etc.
But how can you use your voice? Will it really work?
Yes, this method really works.
- Hold the home button for some moments.
- Now, order your google assistant to capture the display.
Is this method not working on your android? Don’t worry; you are just required to turn on this feature, and that’s all. Once turned on, it will work properly.
- Download third-party apps
Downloading third-party applications is also an option to capture the display. But it’s not an in-built method. So you need to move to the google play store to download such apps.
These are all the methods to take a screenshot in Samsung A12.
Conclusion–
Doesn’t all these ways of capturing the screen on the Samsung A12 sound easy? I’ve tried my level best to simplify all the tracks; I hope you understood all. But in case of any doubts, you can ask me by commenting.
How to take a screenshot on an iPhone 14 Pro?

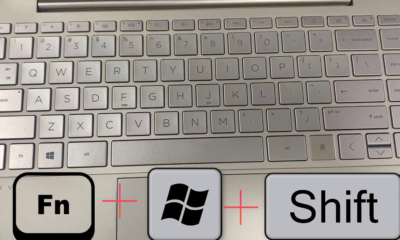
 Tips & Tricks6 months ago
Tips & Tricks6 months ago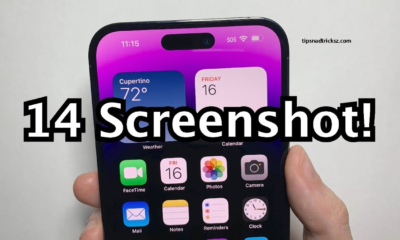
 Tips & Tricks6 months ago
Tips & Tricks6 months ago
 Tips & Tricks5 months ago
Tips & Tricks5 months ago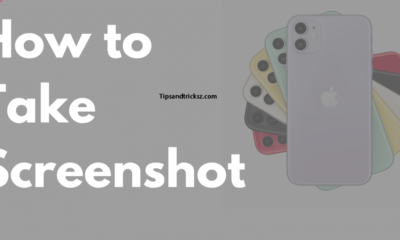
 Tips & Tricks6 months ago
Tips & Tricks6 months ago
 Stories5 months ago
Stories5 months ago
 Stories5 months ago
Stories5 months ago
 Tips & Tricks5 months ago
Tips & Tricks5 months ago
 Stories2 months ago
Stories2 months ago